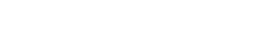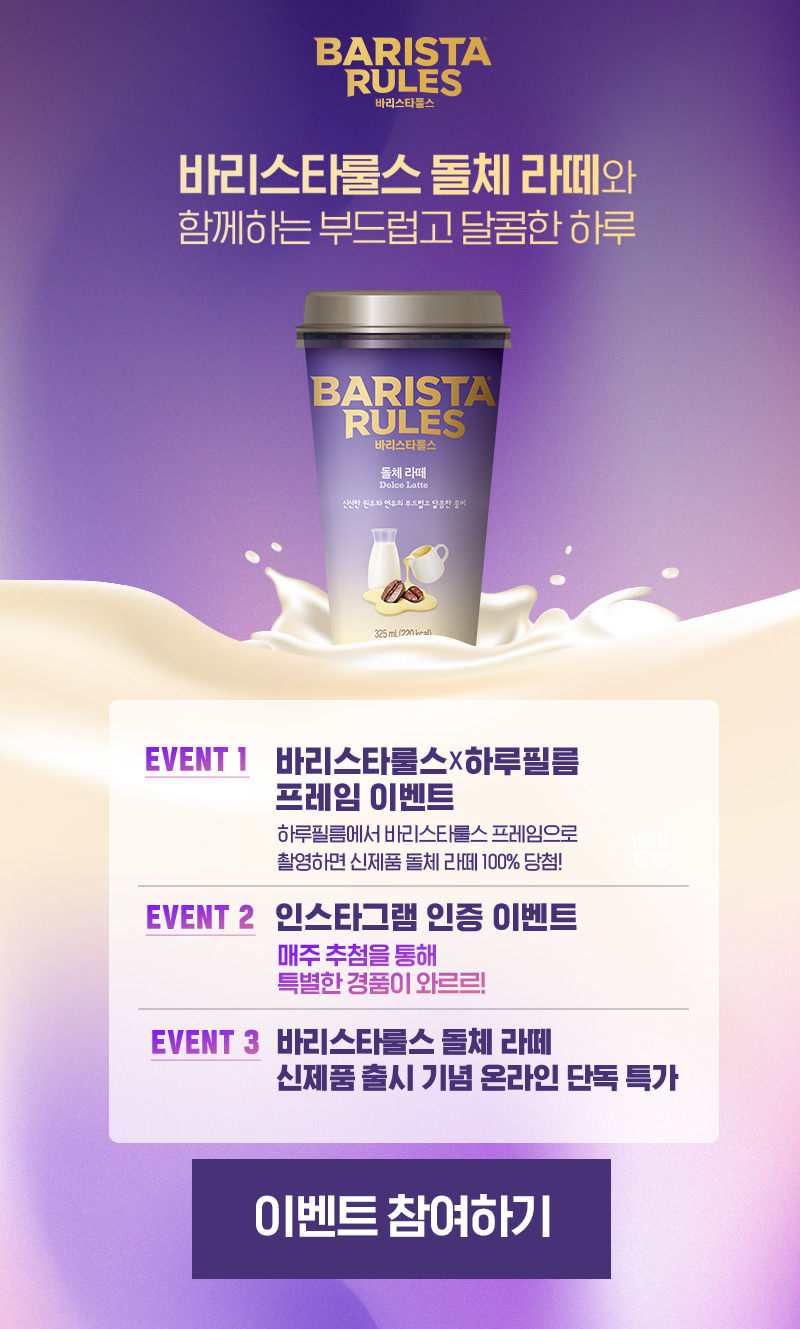without watermark! Open the Capcut app. To ease the speed when creating transitions, 3D zoom effects, or using keyframes, you can use the graphs feature in CapCut. If you're asking about editing the text template in CapCut, you must make your own projects rather than utilizing pre-made ones. You will now see that the blur effect has been added to a portion of the first clip and will be visible as a layer under the clip. Once you have customized your Blur mask, tap on the tick mark at the bottom to apply it. Step 4. Best CapCut Desktop Alternative to Edit Videos, Bonus Tip: Free CapCut Alternative for Desktop/Laptop. Step 3. 4 Give CapCut access to your camera roll. 2. Swipe through the bottom toolbar and select the Mask tool. Mirror a video is a way to flip the video horizontally, or to create an interesting effect when two videos are put together side by side, while each one is mirrored to the other on the horizontal axis. Tap the one you choose, input your content using the keyboard, and then tick the box to save it. If you love the speech to text feature in TikTok, chances are you will also be needing the speech to text feature. Remember to check that the image isn't pixelated. Yes, your projects and drafts will be deleted along with the app. {"smallUrl":"https:\/\/www.wikihow.com\/images\/thumb\/8\/8b\/Edit-Videos-with-CapCut-Step-1-Version-3.jpg\/v4-460px-Edit-Videos-with-CapCut-Step-1-Version-3.jpg","bigUrl":"\/images\/thumb\/8\/8b\/Edit-Videos-with-CapCut-Step-1-Version-3.jpg\/v4-728px-Edit-Videos-with-CapCut-Step-1-Version-3.jpg","smallWidth":460,"smallHeight":345,"bigWidth":728,"bigHeight":546,"licensing":"
License: Fair Use<\/a> (screenshot) License: Fair Use<\/a> (screenshot) License: Fair Use<\/a> (screenshot) License: Fair Use<\/a> (screenshot) License: Fair Use<\/a> (screenshot) License: Fair Use<\/a> (screenshot) License: Fair Use<\/a> (screenshot) License: Fair Use<\/a> (screenshot) License: Fair Use<\/a> (screenshot) License: Fair Use<\/a> (screenshot) License: Fair Use<\/a> (screenshot) License: Fair Use<\/a> (screenshot) License: Fair Use<\/a> (screenshot) License: Fair Use<\/a> (screenshot) License: Fair Use<\/a> (screenshot) License: Fair Use<\/a> (screenshot) License: Fair Use<\/a> (screenshot) License: Fair Use<\/a> (screenshot) License: Fair Use<\/a> (screenshot) License: Fair Use<\/a> (screenshot) License: Fair Use<\/a> (screenshot) License: Fair Use<\/a> (screenshot) License: Fair Use<\/a> (screenshot) License: Fair Use<\/a> (screenshot) License: Fair Use<\/a> (screenshot) License: Fair Use<\/a> (screenshot) License: Fair Use<\/a> (screenshot)
\n<\/p><\/div>"}, {"smallUrl":"https:\/\/www.wikihow.com\/images\/thumb\/9\/97\/Edit-Videos-with-CapCut-Step-2-Version-3.jpg\/v4-460px-Edit-Videos-with-CapCut-Step-2-Version-3.jpg","bigUrl":"\/images\/thumb\/9\/97\/Edit-Videos-with-CapCut-Step-2-Version-3.jpg\/v4-728px-Edit-Videos-with-CapCut-Step-2-Version-3.jpg","smallWidth":460,"smallHeight":345,"bigWidth":728,"bigHeight":546,"licensing":"
\n<\/p><\/div>"}, {"smallUrl":"https:\/\/www.wikihow.com\/images\/thumb\/5\/53\/Edit-Videos-with-CapCut-Step-3-Version-3.jpg\/v4-460px-Edit-Videos-with-CapCut-Step-3-Version-3.jpg","bigUrl":"\/images\/thumb\/5\/53\/Edit-Videos-with-CapCut-Step-3-Version-3.jpg\/v4-728px-Edit-Videos-with-CapCut-Step-3-Version-3.jpg","smallWidth":460,"smallHeight":345,"bigWidth":728,"bigHeight":546,"licensing":"
\n<\/p><\/div>"}, {"smallUrl":"https:\/\/www.wikihow.com\/images\/thumb\/c\/c2\/Edit-Videos-with-CapCut-Step-4-Version-3.jpg\/v4-460px-Edit-Videos-with-CapCut-Step-4-Version-3.jpg","bigUrl":"\/images\/thumb\/c\/c2\/Edit-Videos-with-CapCut-Step-4-Version-3.jpg\/v4-728px-Edit-Videos-with-CapCut-Step-4-Version-3.jpg","smallWidth":460,"smallHeight":345,"bigWidth":728,"bigHeight":546,"licensing":"
\n<\/p><\/div>"}, {"smallUrl":"https:\/\/www.wikihow.com\/images\/thumb\/d\/db\/Edit-Videos-with-CapCut-Step-5-Version-3.jpg\/v4-460px-Edit-Videos-with-CapCut-Step-5-Version-3.jpg","bigUrl":"\/images\/thumb\/d\/db\/Edit-Videos-with-CapCut-Step-5-Version-3.jpg\/v4-728px-Edit-Videos-with-CapCut-Step-5-Version-3.jpg","smallWidth":460,"smallHeight":345,"bigWidth":728,"bigHeight":546,"licensing":"
\n<\/p><\/div>"}, Familiarizing Yourself With the Interface, {"smallUrl":"https:\/\/www.wikihow.com\/images\/thumb\/b\/ba\/Edit-Videos-with-CapCut-Step-6-Version-3.jpg\/v4-460px-Edit-Videos-with-CapCut-Step-6-Version-3.jpg","bigUrl":"\/images\/thumb\/b\/ba\/Edit-Videos-with-CapCut-Step-6-Version-3.jpg\/v4-728px-Edit-Videos-with-CapCut-Step-6-Version-3.jpg","smallWidth":460,"smallHeight":345,"bigWidth":728,"bigHeight":546,"licensing":"
\n<\/p><\/div>"}, {"smallUrl":"https:\/\/www.wikihow.com\/images\/thumb\/3\/36\/Edit-Videos-with-CapCut-Step-7-Version-3.jpg\/v4-460px-Edit-Videos-with-CapCut-Step-7-Version-3.jpg","bigUrl":"\/images\/thumb\/3\/36\/Edit-Videos-with-CapCut-Step-7-Version-3.jpg\/v4-728px-Edit-Videos-with-CapCut-Step-7-Version-3.jpg","smallWidth":460,"smallHeight":345,"bigWidth":728,"bigHeight":546,"licensing":"
\n<\/p><\/div>"}, {"smallUrl":"https:\/\/www.wikihow.com\/images\/thumb\/5\/52\/Edit-Videos-with-CapCut-Step-8-Version-3.jpg\/v4-460px-Edit-Videos-with-CapCut-Step-8-Version-3.jpg","bigUrl":"\/images\/thumb\/5\/52\/Edit-Videos-with-CapCut-Step-8-Version-3.jpg\/v4-728px-Edit-Videos-with-CapCut-Step-8-Version-3.jpg","smallWidth":460,"smallHeight":345,"bigWidth":728,"bigHeight":546,"licensing":"
\n<\/p><\/div>"}, {"smallUrl":"https:\/\/www.wikihow.com\/images\/thumb\/0\/03\/Edit-Videos-with-CapCut-Step-9-Version-3.jpg\/v4-460px-Edit-Videos-with-CapCut-Step-9-Version-3.jpg","bigUrl":"\/images\/thumb\/0\/03\/Edit-Videos-with-CapCut-Step-9-Version-3.jpg\/v4-728px-Edit-Videos-with-CapCut-Step-9-Version-3.jpg","smallWidth":460,"smallHeight":345,"bigWidth":728,"bigHeight":546,"licensing":"
\n<\/p><\/div>"}, {"smallUrl":"https:\/\/www.wikihow.com\/images\/thumb\/a\/a4\/Edit-Videos-with-CapCut-Step-10-Version-3.jpg\/v4-460px-Edit-Videos-with-CapCut-Step-10-Version-3.jpg","bigUrl":"\/images\/thumb\/a\/a4\/Edit-Videos-with-CapCut-Step-10-Version-3.jpg\/v4-728px-Edit-Videos-with-CapCut-Step-10-Version-3.jpg","smallWidth":460,"smallHeight":345,"bigWidth":728,"bigHeight":546,"licensing":"
\n<\/p><\/div>"}, {"smallUrl":"https:\/\/www.wikihow.com\/images\/thumb\/4\/43\/Edit-Videos-with-CapCut-Step-12-Version-3.jpg\/v4-460px-Edit-Videos-with-CapCut-Step-12-Version-3.jpg","bigUrl":"\/images\/thumb\/4\/43\/Edit-Videos-with-CapCut-Step-12-Version-3.jpg\/v4-728px-Edit-Videos-with-CapCut-Step-12-Version-3.jpg","smallWidth":460,"smallHeight":345,"bigWidth":728,"bigHeight":546,"licensing":"
\n<\/p><\/div>"}, {"smallUrl":"https:\/\/www.wikihow.com\/images\/thumb\/7\/7a\/Edit-Videos-with-CapCut-Step-14-Version-3.jpg\/v4-460px-Edit-Videos-with-CapCut-Step-14-Version-3.jpg","bigUrl":"\/images\/thumb\/7\/7a\/Edit-Videos-with-CapCut-Step-14-Version-3.jpg\/v4-728px-Edit-Videos-with-CapCut-Step-14-Version-3.jpg","smallWidth":460,"smallHeight":345,"bigWidth":728,"bigHeight":546,"licensing":"
\n<\/p><\/div>"}, {"smallUrl":"https:\/\/www.wikihow.com\/images\/thumb\/6\/66\/Edit-Videos-with-CapCut-Step-16-Version-3.jpg\/v4-460px-Edit-Videos-with-CapCut-Step-16-Version-3.jpg","bigUrl":"\/images\/thumb\/6\/66\/Edit-Videos-with-CapCut-Step-16-Version-3.jpg\/v4-728px-Edit-Videos-with-CapCut-Step-16-Version-3.jpg","smallWidth":460,"smallHeight":345,"bigWidth":728,"bigHeight":546,"licensing":"
\n<\/p><\/div>"}, {"smallUrl":"https:\/\/www.wikihow.com\/images\/thumb\/b\/b3\/Edit-Videos-with-CapCut-Step-14-Version-4.jpg\/v4-460px-Edit-Videos-with-CapCut-Step-14-Version-4.jpg","bigUrl":"\/images\/thumb\/b\/b3\/Edit-Videos-with-CapCut-Step-14-Version-4.jpg\/v4-728px-Edit-Videos-with-CapCut-Step-14-Version-4.jpg","smallWidth":460,"smallHeight":345,"bigWidth":728,"bigHeight":546,"licensing":"
\n<\/p><\/div>"}, {"smallUrl":"https:\/\/www.wikihow.com\/images\/thumb\/3\/39\/Edit-Videos-with-CapCut-Step-15-Version-4.jpg\/v4-460px-Edit-Videos-with-CapCut-Step-15-Version-4.jpg","bigUrl":"\/images\/thumb\/3\/39\/Edit-Videos-with-CapCut-Step-15-Version-4.jpg\/v4-728px-Edit-Videos-with-CapCut-Step-15-Version-4.jpg","smallWidth":460,"smallHeight":345,"bigWidth":728,"bigHeight":546,"licensing":"
\n<\/p><\/div>"}, {"smallUrl":"https:\/\/www.wikihow.com\/images\/thumb\/6\/6e\/Edit-Videos-with-CapCut-Step-16-Version-4.jpg\/v4-460px-Edit-Videos-with-CapCut-Step-16-Version-4.jpg","bigUrl":"\/images\/thumb\/6\/6e\/Edit-Videos-with-CapCut-Step-16-Version-4.jpg\/v4-728px-Edit-Videos-with-CapCut-Step-16-Version-4.jpg","smallWidth":460,"smallHeight":345,"bigWidth":728,"bigHeight":546,"licensing":"
\n<\/p><\/div>"}, {"smallUrl":"https:\/\/www.wikihow.com\/images\/thumb\/3\/39\/Edit-Videos-with-CapCut-Step-17.jpg\/v4-460px-Edit-Videos-with-CapCut-Step-17.jpg","bigUrl":"\/images\/thumb\/3\/39\/Edit-Videos-with-CapCut-Step-17.jpg\/v4-728px-Edit-Videos-with-CapCut-Step-17.jpg","smallWidth":460,"smallHeight":345,"bigWidth":728,"bigHeight":546,"licensing":"
\n<\/p><\/div>"}, {"smallUrl":"https:\/\/www.wikihow.com\/images\/thumb\/a\/a7\/Edit-Videos-with-CapCut-Step-18-Version-4.jpg\/v4-460px-Edit-Videos-with-CapCut-Step-18-Version-4.jpg","bigUrl":"\/images\/thumb\/a\/a7\/Edit-Videos-with-CapCut-Step-18-Version-4.jpg\/v4-728px-Edit-Videos-with-CapCut-Step-18-Version-4.jpg","smallWidth":460,"smallHeight":345,"bigWidth":728,"bigHeight":546,"licensing":"
\n<\/p><\/div>"}, {"smallUrl":"https:\/\/www.wikihow.com\/images\/thumb\/5\/55\/Edit-Videos-with-CapCut-Step-19-Version-4.jpg\/v4-460px-Edit-Videos-with-CapCut-Step-19-Version-4.jpg","bigUrl":"\/images\/thumb\/5\/55\/Edit-Videos-with-CapCut-Step-19-Version-4.jpg\/v4-728px-Edit-Videos-with-CapCut-Step-19-Version-4.jpg","smallWidth":460,"smallHeight":345,"bigWidth":728,"bigHeight":546,"licensing":"
\n<\/p><\/div>"}, {"smallUrl":"https:\/\/www.wikihow.com\/images\/thumb\/c\/ce\/Edit-Videos-with-CapCut-Step-20-Version-4.jpg\/v4-460px-Edit-Videos-with-CapCut-Step-20-Version-4.jpg","bigUrl":"\/images\/thumb\/c\/ce\/Edit-Videos-with-CapCut-Step-20-Version-4.jpg\/v4-728px-Edit-Videos-with-CapCut-Step-20-Version-4.jpg","smallWidth":460,"smallHeight":345,"bigWidth":728,"bigHeight":546,"licensing":"
\n<\/p><\/div>"}, {"smallUrl":"https:\/\/www.wikihow.com\/images\/thumb\/6\/6d\/Edit-Videos-with-CapCut-Step-21-Version-4.jpg\/v4-460px-Edit-Videos-with-CapCut-Step-21-Version-4.jpg","bigUrl":"\/images\/thumb\/6\/6d\/Edit-Videos-with-CapCut-Step-21-Version-4.jpg\/v4-728px-Edit-Videos-with-CapCut-Step-21-Version-4.jpg","smallWidth":460,"smallHeight":345,"bigWidth":728,"bigHeight":546,"licensing":"
\n<\/p><\/div>"}, {"smallUrl":"https:\/\/www.wikihow.com\/images\/thumb\/2\/2b\/Edit-Videos-with-CapCut-Step-22-Version-4.jpg\/v4-460px-Edit-Videos-with-CapCut-Step-22-Version-4.jpg","bigUrl":"\/images\/thumb\/2\/2b\/Edit-Videos-with-CapCut-Step-22-Version-4.jpg\/v4-728px-Edit-Videos-with-CapCut-Step-22-Version-4.jpg","smallWidth":460,"smallHeight":345,"bigWidth":728,"bigHeight":546,"licensing":"
\n<\/p><\/div>"}, {"smallUrl":"https:\/\/www.wikihow.com\/images\/thumb\/3\/3e\/Edit-Videos-with-CapCut-Step-23-Version-4.jpg\/v4-460px-Edit-Videos-with-CapCut-Step-23-Version-4.jpg","bigUrl":"\/images\/thumb\/3\/3e\/Edit-Videos-with-CapCut-Step-23-Version-4.jpg\/v4-728px-Edit-Videos-with-CapCut-Step-23-Version-4.jpg","smallWidth":460,"smallHeight":345,"bigWidth":728,"bigHeight":546,"licensing":"
\n<\/p><\/div>"}, {"smallUrl":"https:\/\/www.wikihow.com\/images\/thumb\/8\/8e\/Edit-Videos-with-CapCut-Step-24-Version-4.jpg\/v4-460px-Edit-Videos-with-CapCut-Step-24-Version-4.jpg","bigUrl":"\/images\/thumb\/8\/8e\/Edit-Videos-with-CapCut-Step-24-Version-4.jpg\/v4-728px-Edit-Videos-with-CapCut-Step-24-Version-4.jpg","smallWidth":460,"smallHeight":345,"bigWidth":728,"bigHeight":546,"licensing":"
\n<\/p><\/div>"}, {"smallUrl":"https:\/\/www.wikihow.com\/images\/thumb\/6\/69\/Edit-Videos-with-CapCut-Step-25.jpg\/v4-460px-Edit-Videos-with-CapCut-Step-25.jpg","bigUrl":"\/images\/thumb\/6\/69\/Edit-Videos-with-CapCut-Step-25.jpg\/v4-728px-Edit-Videos-with-CapCut-Step-25.jpg","smallWidth":460,"smallHeight":345,"bigWidth":728,"bigHeight":546,"licensing":"
\n<\/p><\/div>"}, {"smallUrl":"https:\/\/www.wikihow.com\/images\/thumb\/8\/82\/Edit-Videos-with-CapCut-Step-26.jpg\/v4-460px-Edit-Videos-with-CapCut-Step-26.jpg","bigUrl":"\/images\/thumb\/8\/82\/Edit-Videos-with-CapCut-Step-26.jpg\/v4-728px-Edit-Videos-with-CapCut-Step-26.jpg","smallWidth":460,"smallHeight":345,"bigWidth":728,"bigHeight":546,"licensing":"
\n<\/p><\/div>"}, {"smallUrl":"https:\/\/www.wikihow.com\/images\/thumb\/8\/8a\/Edit-Videos-with-CapCut-Step-27.jpg\/v4-460px-Edit-Videos-with-CapCut-Step-27.jpg","bigUrl":"\/images\/thumb\/8\/8a\/Edit-Videos-with-CapCut-Step-27.jpg\/v4-728px-Edit-Videos-with-CapCut-Step-27.jpg","smallWidth":460,"smallHeight":345,"bigWidth":728,"bigHeight":546,"licensing":"
\n<\/p><\/div>"}, {"smallUrl":"https:\/\/www.wikihow.com\/images\/thumb\/0\/01\/Edit-Videos-with-CapCut-Step-28.jpg\/v4-460px-Edit-Videos-with-CapCut-Step-28.jpg","bigUrl":"\/images\/thumb\/0\/01\/Edit-Videos-with-CapCut-Step-28.jpg\/v4-728px-Edit-Videos-with-CapCut-Step-28.jpg","smallWidth":460,"smallHeight":345,"bigWidth":728,"bigHeight":546,"licensing":"