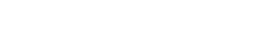Click the character that you want. Shift+F11 *: moves to the previous field. Each view makes it easier to do certain tasks. On the Home tab, under Paragraph, select the horizontal alignment button that you want. Press Command+F, and then type your search words. Last column of the above table lists hexadecimal codes that can be used with any number/text keys on your keyboard. Select Layout & Properties, and then select the check box next to Resize shape to fit text. Login or register. Different font sets often have different symbols in them and the most commonly used symbols are in the Segoe UI Symbol font set. Select a symbol. Many of the shortcuts that use the Ctrl key on a Windowskeyboard also work with the Control key in Word for Mac. On the shortcut menu, select Format Shape, and then select Text Box in the left pane. Are you sure you want to delete this collection? How do I do this? Move the cursor to the bottom of the screen. Click Alt + to insert symbols in Word 2013. For example, +Right arrow moves the cursor to the next word, and +Shift+Right arrow selects the text from the cursor to the beginning of the next word. Display the Object dialog box, to insert a file object into the document. Ctrl+Shift+F8: turns extend selection mode on and off. Open the References tab to add a table of contents, footnotes, or a table of citations. +Shift+F3: pastes the contents of the Spike. In the Format Shape pane on the right, select Text Options. Type the character code where you want to insert the Unicode symbol.  If you don't find a keyboard shortcut here that meets your needs, you can create a custom keyboard shortcut. The text will appear. Repeat to display the ribbon again. Press the Down arrow key to browse through the search results. Table of contents: Copy and Paste (12 symbols) Customize. Copy the header or footer used in the previous section of the document. Update the linked information in aWord source document. WebInsert a symbol using the keyboard with ASCII or Unicode character codes. F12 alone: displays the Save As dialogbox. Press Ctrl+F, and then type your search words. This article describes the keyboard shortcuts in Word for iOS. You can also press Ctrl+C on your keyboard. Move the cursor to the top of the next page. Find and replace text in the Editing view. Read more, The merchandising license allows using our icons as the main element on printed or digital products. Note:To quickly find a shortcut in this article, you can use Search. Example: Contact me via e-mail .
If you don't find a keyboard shortcut here that meets your needs, you can create a custom keyboard shortcut. The text will appear. Repeat to display the ribbon again. Press the Down arrow key to browse through the search results. Table of contents: Copy and Paste (12 symbols) Customize. Copy the header or footer used in the previous section of the document. Update the linked information in aWord source document. WebInsert a symbol using the keyboard with ASCII or Unicode character codes. F12 alone: displays the Save As dialogbox. Press Ctrl+F, and then type your search words. This article describes the keyboard shortcuts in Word for iOS. You can also press Ctrl+C on your keyboard. Move the cursor to the top of the next page. Find and replace text in the Editing view. Read more, The merchandising license allows using our icons as the main element on printed or digital products. Note:To quickly find a shortcut in this article, you can use Search. Example: Contact me via e-mail .
Right-click the border of the shape or text box that contains the text you want to wrap. Download your collections in the code format compatible with all browsers, and use icons on your website. In the Format Shape pane, select Effects. This table of symbols to download would be much more useful if the colour of the text were BLACK not RED.
Switch between a field code and its result. If from: says "Symbol (Decimal)" then it's an ASCII character. The shortcuts in this topic refer to the US keyboard layout. Were committed to providing the world with free how-to resources, and even $1 helps us in our mission. You can find more info about that here: Insert a check mark or other symbol using AutoCorrect. Alt+the character code (on the numeric keypad). Symbol.ttf. Jack Lloyd is a Technology Writer and Editor for wikiHow. WebSelect Insert > Icons. Specifies the distance between the right border of a shape and the text. The most important thing to understand when inserting symbols, fractions, special characters, or international characters is that the font you use is critical. The symbol will be inserted in your file. For instructions, go to Change function key preferences. Remove indent from the selected paragraph. {"smallUrl":"https:\/\/www.wikihow.com\/images\/thumb\/7\/7e\/Insert-Symbols-in-an-MS-Word-Document-Step-1-Version-4.jpg\/v4-460px-Insert-Symbols-in-an-MS-Word-Document-Step-1-Version-4.jpg","bigUrl":"\/images\/thumb\/7\/7e\/Insert-Symbols-in-an-MS-Word-Document-Step-1-Version-4.jpg\/aid2514-v4-728px-Insert-Symbols-in-an-MS-Word-Document-Step-1-Version-4.jpg","smallWidth":460,"smallHeight":345,"bigWidth":728,"bigHeight":546,"licensing":"
License: Fair Use<\/a> (screenshot) License: Fair Use<\/a> (screenshot) License: Fair Use<\/a> (screenshot) License: Fair Use<\/a> (screenshot) License: Fair Use<\/a> (screenshot) License: Fair Use<\/a> (screenshot) License: Fair Use<\/a> (screenshot) License: Fair Use<\/a> (screenshot) License: Fair Use<\/a> (screenshot) License: Fair Use<\/a> (screenshot) License: Fair Use<\/a> (screenshot) License: Fair Use<\/a> (screenshot) License: Fair Use<\/a> (screenshot) License: Fair Use<\/a> (screenshot) License: Fair Use<\/a> (screenshot) Joe Bastianich Michelin Star Restaurants,
Articles L
\n<\/p><\/div>"}, {"smallUrl":"https:\/\/www.wikihow.com\/images\/thumb\/8\/80\/Insert-Symbols-in-an-MS-Word-Document-Step-2-Version-4.jpg\/v4-460px-Insert-Symbols-in-an-MS-Word-Document-Step-2-Version-4.jpg","bigUrl":"\/images\/thumb\/8\/80\/Insert-Symbols-in-an-MS-Word-Document-Step-2-Version-4.jpg\/aid2514-v4-728px-Insert-Symbols-in-an-MS-Word-Document-Step-2-Version-4.jpg","smallWidth":460,"smallHeight":345,"bigWidth":728,"bigHeight":546,"licensing":"
\n<\/p><\/div>"}, {"smallUrl":"https:\/\/www.wikihow.com\/images\/thumb\/3\/3c\/Insert-Symbols-in-an-MS-Word-Document-Step-3-Version-4.jpg\/v4-460px-Insert-Symbols-in-an-MS-Word-Document-Step-3-Version-4.jpg","bigUrl":"\/images\/thumb\/3\/3c\/Insert-Symbols-in-an-MS-Word-Document-Step-3-Version-4.jpg\/aid2514-v4-728px-Insert-Symbols-in-an-MS-Word-Document-Step-3-Version-4.jpg","smallWidth":460,"smallHeight":344,"bigWidth":728,"bigHeight":545,"licensing":"
\n<\/p><\/div>"}, {"smallUrl":"https:\/\/www.wikihow.com\/images\/thumb\/8\/85\/Insert-Symbols-in-an-MS-Word-Document-Step-4-Version-4.jpg\/v4-460px-Insert-Symbols-in-an-MS-Word-Document-Step-4-Version-4.jpg","bigUrl":"\/images\/thumb\/8\/85\/Insert-Symbols-in-an-MS-Word-Document-Step-4-Version-4.jpg\/aid2514-v4-728px-Insert-Symbols-in-an-MS-Word-Document-Step-4-Version-4.jpg","smallWidth":460,"smallHeight":345,"bigWidth":728,"bigHeight":546,"licensing":"
\n<\/p><\/div>"}, {"smallUrl":"https:\/\/www.wikihow.com\/images\/thumb\/c\/c2\/Insert-Symbols-in-an-MS-Word-Document-Step-5-Version-4.jpg\/v4-460px-Insert-Symbols-in-an-MS-Word-Document-Step-5-Version-4.jpg","bigUrl":"\/images\/thumb\/c\/c2\/Insert-Symbols-in-an-MS-Word-Document-Step-5-Version-4.jpg\/aid2514-v4-728px-Insert-Symbols-in-an-MS-Word-Document-Step-5-Version-4.jpg","smallWidth":460,"smallHeight":345,"bigWidth":728,"bigHeight":546,"licensing":"
\n<\/p><\/div>"}, {"smallUrl":"https:\/\/www.wikihow.com\/images\/thumb\/7\/74\/Insert-Symbols-in-an-MS-Word-Document-Step-6-Version-4.jpg\/v4-460px-Insert-Symbols-in-an-MS-Word-Document-Step-6-Version-4.jpg","bigUrl":"\/images\/thumb\/7\/74\/Insert-Symbols-in-an-MS-Word-Document-Step-6-Version-4.jpg\/aid2514-v4-728px-Insert-Symbols-in-an-MS-Word-Document-Step-6-Version-4.jpg","smallWidth":460,"smallHeight":345,"bigWidth":728,"bigHeight":546,"licensing":"
\n<\/p><\/div>"}, {"smallUrl":"https:\/\/www.wikihow.com\/images\/thumb\/f\/f8\/Insert-Symbols-in-an-MS-Word-Document-Step-7-Version-3.jpg\/v4-460px-Insert-Symbols-in-an-MS-Word-Document-Step-7-Version-3.jpg","bigUrl":"\/images\/thumb\/f\/f8\/Insert-Symbols-in-an-MS-Word-Document-Step-7-Version-3.jpg\/aid2514-v4-728px-Insert-Symbols-in-an-MS-Word-Document-Step-7-Version-3.jpg","smallWidth":460,"smallHeight":346,"bigWidth":728,"bigHeight":547,"licensing":"
\n<\/p><\/div>"}, {"smallUrl":"https:\/\/www.wikihow.com\/images\/thumb\/4\/4b\/Insert-Symbols-in-an-MS-Word-Document-Step-8-Version-4.jpg\/v4-460px-Insert-Symbols-in-an-MS-Word-Document-Step-8-Version-4.jpg","bigUrl":"\/images\/thumb\/4\/4b\/Insert-Symbols-in-an-MS-Word-Document-Step-8-Version-4.jpg\/aid2514-v4-728px-Insert-Symbols-in-an-MS-Word-Document-Step-8-Version-4.jpg","smallWidth":460,"smallHeight":345,"bigWidth":728,"bigHeight":546,"licensing":"
\n<\/p><\/div>"}, {"smallUrl":"https:\/\/www.wikihow.com\/images\/thumb\/4\/4a\/Insert-Symbols-in-an-MS-Word-Document-Step-9-Version-2.jpg\/v4-460px-Insert-Symbols-in-an-MS-Word-Document-Step-9-Version-2.jpg","bigUrl":"\/images\/thumb\/4\/4a\/Insert-Symbols-in-an-MS-Word-Document-Step-9-Version-2.jpg\/aid2514-v4-728px-Insert-Symbols-in-an-MS-Word-Document-Step-9-Version-2.jpg","smallWidth":460,"smallHeight":345,"bigWidth":728,"bigHeight":546,"licensing":"
\n<\/p><\/div>"}, {"smallUrl":"https:\/\/www.wikihow.com\/images\/thumb\/c\/c6\/Insert-Symbols-in-an-MS-Word-Document-Step-10-Version-2.jpg\/v4-460px-Insert-Symbols-in-an-MS-Word-Document-Step-10-Version-2.jpg","bigUrl":"\/images\/thumb\/c\/c6\/Insert-Symbols-in-an-MS-Word-Document-Step-10-Version-2.jpg\/aid2514-v4-728px-Insert-Symbols-in-an-MS-Word-Document-Step-10-Version-2.jpg","smallWidth":460,"smallHeight":345,"bigWidth":728,"bigHeight":546,"licensing":"
\n<\/p><\/div>"}, {"smallUrl":"https:\/\/www.wikihow.com\/images\/thumb\/a\/a6\/Insert-Symbols-in-an-MS-Word-Document-Step-11-Version-2.jpg\/v4-460px-Insert-Symbols-in-an-MS-Word-Document-Step-11-Version-2.jpg","bigUrl":"\/images\/thumb\/a\/a6\/Insert-Symbols-in-an-MS-Word-Document-Step-11-Version-2.jpg\/aid2514-v4-728px-Insert-Symbols-in-an-MS-Word-Document-Step-11-Version-2.jpg","smallWidth":460,"smallHeight":345,"bigWidth":728,"bigHeight":546,"licensing":"
\n<\/p><\/div>"}, {"smallUrl":"https:\/\/www.wikihow.com\/images\/thumb\/e\/e1\/Insert-Symbols-in-an-MS-Word-Document-Step-12-Version-2.jpg\/v4-460px-Insert-Symbols-in-an-MS-Word-Document-Step-12-Version-2.jpg","bigUrl":"\/images\/thumb\/e\/e1\/Insert-Symbols-in-an-MS-Word-Document-Step-12-Version-2.jpg\/aid2514-v4-728px-Insert-Symbols-in-an-MS-Word-Document-Step-12-Version-2.jpg","smallWidth":460,"smallHeight":345,"bigWidth":728,"bigHeight":546,"licensing":"
\n<\/p><\/div>"}, {"smallUrl":"https:\/\/www.wikihow.com\/images\/thumb\/f\/f0\/Insert-Symbols-in-an-MS-Word-Document-Step-13-Version-2.jpg\/v4-460px-Insert-Symbols-in-an-MS-Word-Document-Step-13-Version-2.jpg","bigUrl":"\/images\/thumb\/f\/f0\/Insert-Symbols-in-an-MS-Word-Document-Step-13-Version-2.jpg\/aid2514-v4-728px-Insert-Symbols-in-an-MS-Word-Document-Step-13-Version-2.jpg","smallWidth":460,"smallHeight":345,"bigWidth":728,"bigHeight":546,"licensing":"
\n<\/p><\/div>"}, {"smallUrl":"https:\/\/www.wikihow.com\/images\/thumb\/5\/50\/Insert-Symbols-in-an-MS-Word-Document-Step-14-Version-2.jpg\/v4-460px-Insert-Symbols-in-an-MS-Word-Document-Step-14-Version-2.jpg","bigUrl":"\/images\/thumb\/5\/50\/Insert-Symbols-in-an-MS-Word-Document-Step-14-Version-2.jpg\/aid2514-v4-728px-Insert-Symbols-in-an-MS-Word-Document-Step-14-Version-2.jpg","smallWidth":460,"smallHeight":345,"bigWidth":728,"bigHeight":546,"licensing":"
\n<\/p><\/div>"}, {"smallUrl":"https:\/\/www.wikihow.com\/images\/thumb\/4\/40\/Insert-Symbols-in-an-MS-Word-Document-Step-15.jpg\/v4-460px-Insert-Symbols-in-an-MS-Word-Document-Step-15.jpg","bigUrl":"\/images\/thumb\/4\/40\/Insert-Symbols-in-an-MS-Word-Document-Step-15.jpg\/aid2514-v4-728px-Insert-Symbols-in-an-MS-Word-Document-Step-15.jpg","smallWidth":460,"smallHeight":345,"bigWidth":728,"bigHeight":546,"licensing":"
\n<\/p><\/div>"}.