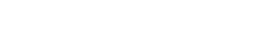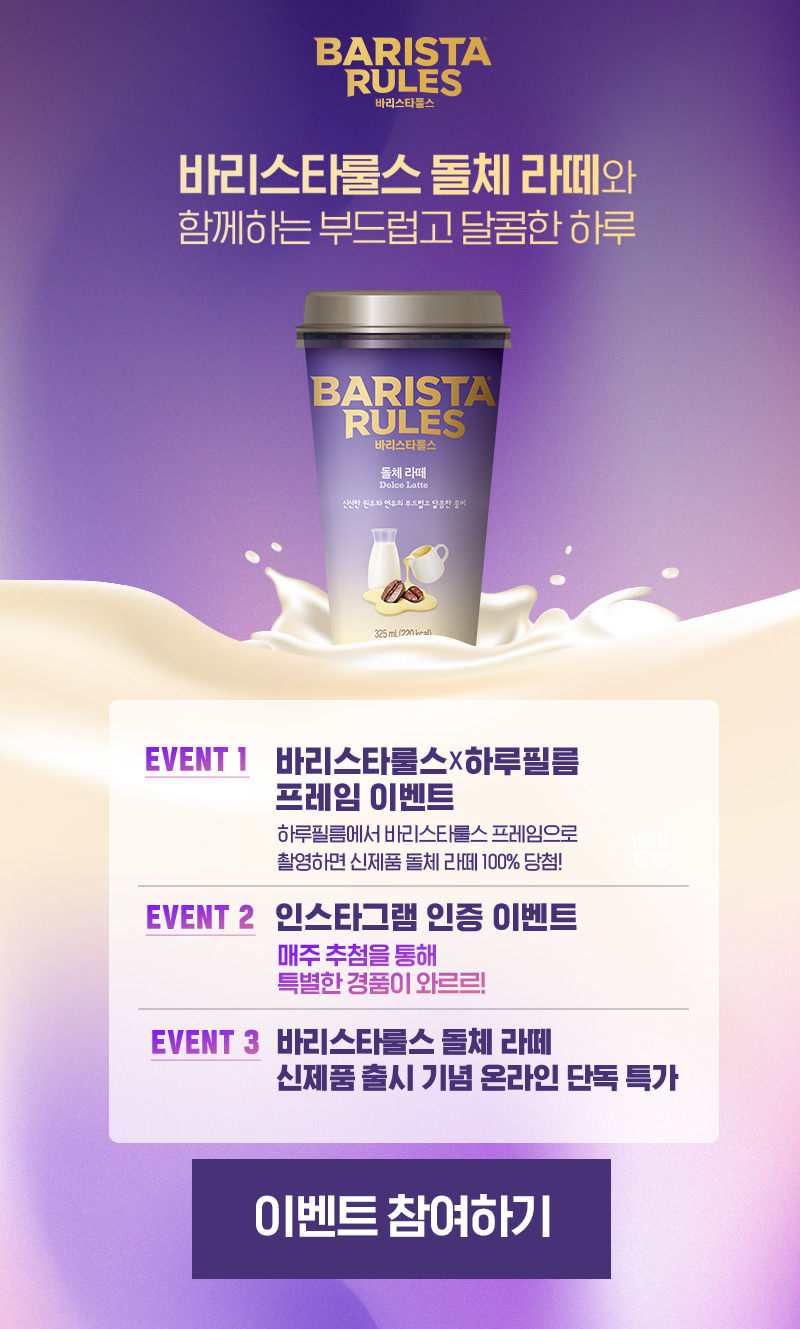Definitely keeping this in mind just in case "We just do not install apps to the desktop, so I am unsure why I need to be reminded 'hey, this is a shortcut, not the real app'". So, here were was how to remove the arrow shortcut overlay on Windows. i had to clean install windws 8, now i am using windows 8. Somehow no one seems to know this, but any time a change requires you to "log out and in again," you can actually just restart exploer.exe to achieve the same result. In the field "Value data" enter the value below to remove the arrow from the shortcut icons. Then Small Windows prompted Do you want to allow this app to make changes to your PC? Also can't quit skype from the task bar. Continue with Recommended Cookies. if(typeof ez_ad_units!='undefined'){ez_ad_units.push([[250,250],'windowsloop_com-banner-1','ezslot_4',132,'0','0'])};__ez_fad_position('div-gpt-ad-windowsloop_com-banner-1-0');3. We just do not install apps to the desktop, so I am unsure why I need to be reminded "hey, this is a shortcut, not the real app". The button will now be named "Restore Shortcut Arrows To Shortcut Icons." That's all it takes! if you get the black box of death, just go back to registry and leave the value datablank of the string. Time to use this technique to remedy that! I had larger icons too and had same problem, a bite square on icon :D You can replace the regular arrows with the super large, Vista-style arrows. Daniel, Enter Shell Icons in the new key's text box. Select the Shortcut arrow and choose No Arrow. Click OK to bring up the Registry Editor. Had shortcuts everywhere (in an organized way, mind you). It takes up more than 75% of the icon, It has this giant black box when I first start up my computer, Then after an hour or so themysterious black box shows up again, but it stays there this time. Remove the Shortcut Arrow Icon in Windows 10 & 11 contains the registry files and a blank.ico to remove or restore the shortcut arrow from your icons. I want a clean desktop so i can see the background photo clear and clean. A lot of effort is pulling a tree stump out of the ground without the use of any tools. Here, we need to create a new folder. Extract the BlankIcon folder to the root of the C drive. Although I like to keep docs/images or things I'm working on on the desktop, so even I'm guilty of it too. We and our partners use data for Personalised ads and content, ad and content measurement, audience insights and product development. I always knew you could edit things in the registry and have done so many times before. 11. This thread is locked. Hi Daniel, Thanks for amazing tip it was working great but right after 8 hour now my shortcut icon are invisible. ok, I agree it's nice to have the freedom to tweak the system as you desire, and I did a lot of it back in the 98/XP, but since the smartphone boom most new users are too "user" to do this safely. . Do let me know in the comment section below. A lot of homework to do! With the most recent Windows 10 update, this code does not work and will instead create transparent, black, or white boxes instead of arrows over the shortcut. Right click program, select open file location, copy shortcut, paste it one up to start menu, delete previous folder. But it sure didn't sound like a joke no hard feelings, I know I can be harsh sometimes, I was just emphasising (maybe too much) how I think this kind of cosmetic changes, like the settings' dark theme, shouldn't need an registry editing. If you want a dumb-system all locked down, go to OSX. If you attempt this method and get either transparent, black, or white boxes, you'll want to restore a backup of the Registry that you made. Click to reveal There must be a way to achieve this within Windows without having to resort to using non-microsoft software. Anytime you create a shortcut, it will automatically have an arrow icon overlay. I wish I could keep my desktop clean. This is very helpful to restore the registry to the original state. This is how you can disable shortcut icon arrows with ShortcutArrow Changer. One of the best is Ultimate Windows Tweaker 4 for Windows 10. Thanks a lot Dan for this great hack. Many many thanks for the article. We had no complaints, actually. The desktop is for housing running applications. Now they're an eyesore thanks to you Daniel hahaha. Name it 29 . I'd love to be able to put the Recycle Bin on the Task Bar instead, but I haven't figured out a way to do that. I still don't get why people put crap on the desktop. Nevermind, I found a great reason for not using this method anymore. Right-click the Shell Icons folder icon and choose New > String Value. I have this problem too. I only have skype on my desktop so i uninstalled it and then reinstalled it and it worked but then when i shut down and restart the black blank space returns. In fact, rows of icons just reminds me of iPhones and iPads now. Techwiser (2012-2023). This doesn't break anything. Since we launched in 2006, our articles have been read billions of times. Just clean icons! Nice idea, though. So, download this zip file, open it, and extract the folder in it to the root of your C drive. You might already have a subkey named Shell Icons. Thank you. Seeing program shortcuts with or without the error is "YUCK". However, this big box was removed with a small icon in Windows 11 to keep the interface clean. . Is this just something left over from the Win 95/98 days that people just can't seem to adapt from? This registry change caused a problem in that it turned all my desktop shortcut icons into little black squares. after I've done this process the shortcut arrows became a black block after restarting the second time. Yay! % of people told us that this article helped them. it is obviously easier to access a shortcut from the desktop rather than searching through menus. If youve never worked with it before, consider reading about how to use the Registry Editor before you get started. Oh, and restart for the change to take effect. For Windows 7, youll need UWT 2.2. Right-click Shell icons then hover your mouse over New and click String Value. Give it a name that suits you or add the current date and save. Read also: What Is the Windows Registry and How Do I Edit It? Readers like you help support MUO. Open Start Menu and search for Registry Editor Tap Yes, when prompted " Do you want to allow this app to make changes to your PC? To remove arrows from shortcut icons with Ultimate Windows Tweaker, choose the Customization section on the left, click the File Explorer tab, and then click "Remove Shortcut Arrows From Shortcut Icons." To put them back, follow the same process. 8. Remove shortcut icons arrow in any windows 10 PC. Copy & paste the below path in the Value Data field and click on the Ok button. Restart. I'm glad I thought to go back and check the comments Should've checked before messing with my registry. It's several revisions old, but still fun. All the fear of the registry seems kind of funny. Microsoft added a big search box in the task bar in Windows 10. Cloudflare Ray ID: 7a11d3581c7c1f55 I'd say it's because most users probably don't understand that. I want to be able to tell if they are shortcuts or files on my desktop by glancing through them. This article was co-authored by wikiHow staff writer. don't add \system32\shell32.dll,50. CCleaner seems to be having troubles with Edge. This is not a solution, since it introduces apparent randomness into the display of desktop icons. No arrows that way :D, You can get rid of the Recycle Bin as well. I always hated them, never thought there was something I could do about them. This did absolutely nothingto get rid ofmy shortcut arrows. Some users might prefer to remove those arrows from desktop shortcut icons. Because in of itself the desktop is a top-level folder, The desk top to me is like my living room, where I keep my self entertained. Scroll all the way down to Windows Explorer. To do that double click on 29. First of all it was because of those annoying little shortcut arrows, now it just looks messy with anything on it. There are several actions that could trigger this block including submitting a certain word or phrase, a SQL command or malformed data. The little white arrows on shortcut icons can really mess up your aesthetic. Now ,perfect and clean my pc desktop. I have Win10 Pro, ver2004, Build 19041.572. He has been covering Microsoft since 2007 when this site was called WMExperts (and later Windows Phone Central). He's also written hundreds of white papers, articles, user manuals, and courseware over the years. Howdy do and a big THANK YOU! Create a live tile or just an icon? but other users have difficulties, you know haha. I'm actually a little surprised that people still seem to be using those icons so much, with pinned apps on the taskbar and the recently used lists from office etc, I simply never need those icons. How to Remove Shortcut Arrow Icon in Windows 10 & 11, Download registry file to remove arrow icon. The registry tree you provided it's true. We and our partners use cookies to Store and/or access information on a device. Generally, the arrow icon overlay on a shortcut icon helps you differentiate between a file or application and a shortcut at a glance. . One of the biggest changes in Windows 11 is the placement of the Start Menu on the taskbar. I'm leaving my work incomplete! Windows 11/10 doesnt include any built-in option with which you can disable shortcut icon arrows. Neither have arrows! :-). I removed all the icons on my desktop and put some of my favorite apps on the taskbar. Saves the convienence of logging in and out or restarting your computer. Select the Shell Icons folder, right-click on the right panel and choose the New -> String Value option. New York, Just follow the steps directly below for editing the registry exactly as specified. Now copy and paste the value below in the Value Data fieldand hit Ok. Voila, its done. WTF?? As a small thank you, wed like to offer you a $30 gift card (valid at GoNift.com). I appreciate you sharing. Click Explorer then right-click the Explorer folder. Select an arrow to download from there, and click the ICO button. Follow the below steps, and you should be good.if(typeof ez_ad_units!='undefined'){ez_ad_units.push([[300,250],'windowsloop_com-medrectangle-4','ezslot_1',146,'0','0'])};__ez_fad_position('div-gpt-ad-windowsloop_com-medrectangle-4-0'); Note: Both methods shown below will work in Windows 10 and 11. Right click on the Windows 10 Start Menu goes away. Step 6: Name the new value as "29". This website is using a security service to protect itself from online attacks. For anyone looking for a solution with a simple click, this is the way to go. In the Value Data box, copy and paste the following: Click OK and exit Registry Editor . It should be in the setting like toggle button. Next, select the HKEY_LOCAL_MACHINE > SOFTWARE > Microsoft > Windows > CurrentVersion > Explorer within the Registry Editor's left navigation pane. Did it work? Major Geeks for more than your General Needs. -- jim. Click once and press restart or reboot the computer or log off and on to complete the task. One thing you have to know is that the names of options may differ, I'm using Skype in Spanish so I translated them to english.. If you dont like it, heres how to remove the shortcut arrow from shortcut icons in Windows 10 and 11. Use Winaero Tweaker instead if thats the case. Open Regedit Open Run Command by pressing Windows Key + R and Type regedit.exe. For stuff I use frequently I put on the taskbar and for stuff I use less (or has live tiles) goes in the start menu. Is this a problem with resources? How to Remove Shortcut Arrows from Windows Shortcuts. It worked for me. I hope its not like death pixels ones you notice them its Impossible not to see them ;-) and they bug you to death! Click regedit and click Yes. The black box is far worse than the shortcut arrow. Answer yes When prompted Do you want to. Creating a shortcut in Windows will automatically add an arrow icon overlay over the actual shortcut icon. Idon't mind using registry sinceI use Regmagik which is really good. Some of our partners may process your data as a part of their legitimate business interest without asking for consent. By using our site, you agree to our. Just changes a behaviour. I don't like the arrows either. Tap on New and select String Value and name this 29. 2. I can totally see where you're coming from! {"smallUrl":"https:\/\/www.wikihow.com\/images\/thumb\/0\/02\/Remove-Shortcut-Arrows-Step-1.jpg\/v4-460px-Remove-Shortcut-Arrows-Step-1.jpg","bigUrl":"\/images\/thumb\/0\/02\/Remove-Shortcut-Arrows-Step-1.jpg\/aid11836538-v4-728px-Remove-Shortcut-Arrows-Step-1.jpg","smallWidth":460,"smallHeight":344,"bigWidth":728,"bigHeight":545,"licensing":"
License: Fair Use<\/a> (screenshot) I edited this screenshot of a Windows icon.\n<\/p> License: Public Domain<\/a> License: Fair Use<\/a> (screenshot) I edited this screenshot of an Android icon\n<\/p> License: Fair Use<\/a> License: Fair Use<\/a> (screenshot) License: Fair Use<\/a> (screenshot) License: Fair Use<\/a> (screenshot) I edited this screenshot of an Android icon\n<\/p> License: Fair Use<\/a> License: Fair Use<\/a> (screenshot) License: Fair Use<\/a> (screenshot) License: Fair Use<\/a> (screenshot) License: Fair Use<\/a> (screenshot) License: Fair Use<\/a> (screenshot) License: Fair Use<\/a> (screenshot) License: Fair Use<\/a> (screenshot) License: Fair Use<\/a> (screenshot) License: Fair Use<\/a> (screenshot) License: Fair Use<\/a> (screenshot) License: Fair Use<\/a> (screenshot) License: Fair Use<\/a> (screenshot) License: Fair Use<\/a> (screenshot) License: Fair Use<\/a> (screenshot) License: Fair Use<\/a> (screenshot) Condos For Sale In James Place Poland Ohio,
Tcu Chancellor's Scholarship Notification,
Megan Calipari Age,
Leeds United Academy Coaching Staff,
Lidl Employee Pay Dates 2022,
Articles R
\n<\/p><\/div>"}, {"smallUrl":"https:\/\/www.wikihow.com\/images\/0\/07\/Windowsstart.png","bigUrl":"\/images\/thumb\/0\/07\/Windowsstart.png\/30px-Windowsstart.png","smallWidth":460,"smallHeight":460,"bigWidth":30,"bigHeight":30,"licensing":"
\n<\/p><\/div>"}, {"smallUrl":"https:\/\/www.wikihow.com\/images\/thumb\/f\/fa\/Remove-Shortcut-Arrows-Step-2.jpg\/v4-460px-Remove-Shortcut-Arrows-Step-2.jpg","bigUrl":"\/images\/thumb\/f\/fa\/Remove-Shortcut-Arrows-Step-2.jpg\/aid11836538-v4-728px-Remove-Shortcut-Arrows-Step-2.jpg","smallWidth":460,"smallHeight":343,"bigWidth":728,"bigHeight":543,"licensing":"
\n<\/p><\/div>"}, {"smallUrl":"https:\/\/www.wikihow.com\/images\/1\/1a\/Android7search.png","bigUrl":"\/images\/thumb\/1\/1a\/Android7search.png\/30px-Android7search.png","smallWidth":460,"smallHeight":460,"bigWidth":30,"bigHeight":30,"licensing":"
\n<\/p><\/div>"}, {"smallUrl":"https:\/\/www.wikihow.com\/images\/thumb\/c\/c2\/Remove-Shortcut-Arrows-Step-3.jpg\/v4-460px-Remove-Shortcut-Arrows-Step-3.jpg","bigUrl":"\/images\/thumb\/c\/c2\/Remove-Shortcut-Arrows-Step-3.jpg\/aid11836538-v4-728px-Remove-Shortcut-Arrows-Step-3.jpg","smallWidth":460,"smallHeight":344,"bigWidth":728,"bigHeight":544,"licensing":"
\n<\/p><\/div>"}, {"smallUrl":"https:\/\/www.wikihow.com\/images\/thumb\/5\/54\/Remove-Shortcut-Arrows-Step-4.jpg\/v4-460px-Remove-Shortcut-Arrows-Step-4.jpg","bigUrl":"\/images\/thumb\/5\/54\/Remove-Shortcut-Arrows-Step-4.jpg\/aid11836538-v4-728px-Remove-Shortcut-Arrows-Step-4.jpg","smallWidth":460,"smallHeight":348,"bigWidth":728,"bigHeight":550,"licensing":"
\n<\/p><\/div>"}, {"smallUrl":"https:\/\/www.wikihow.com\/images\/thumb\/f\/f9\/Remove-Shortcut-Arrows-Step-5.jpg\/v4-460px-Remove-Shortcut-Arrows-Step-5.jpg","bigUrl":"\/images\/thumb\/f\/f9\/Remove-Shortcut-Arrows-Step-5.jpg\/aid11836538-v4-728px-Remove-Shortcut-Arrows-Step-5.jpg","smallWidth":460,"smallHeight":347,"bigWidth":728,"bigHeight":549,"licensing":"
\n<\/p><\/div>"}, {"smallUrl":"https:\/\/www.wikihow.com\/images\/3\/3a\/Android7expandright.png","bigUrl":"\/images\/thumb\/3\/3a\/Android7expandright.png\/30px-Android7expandright.png","smallWidth":460,"smallHeight":460,"bigWidth":30,"bigHeight":30,"licensing":"
\n<\/p><\/div>"}, {"smallUrl":"https:\/\/www.wikihow.com\/images\/thumb\/f\/fe\/Remove-Shortcut-Arrows-Step-6.jpg\/v4-460px-Remove-Shortcut-Arrows-Step-6.jpg","bigUrl":"\/images\/thumb\/f\/fe\/Remove-Shortcut-Arrows-Step-6.jpg\/aid11836538-v4-728px-Remove-Shortcut-Arrows-Step-6.jpg","smallWidth":460,"smallHeight":348,"bigWidth":728,"bigHeight":550,"licensing":"
\n<\/p><\/div>"}, {"smallUrl":"https:\/\/www.wikihow.com\/images\/thumb\/9\/9b\/Remove-Shortcut-Arrows-Step-7.jpg\/v4-460px-Remove-Shortcut-Arrows-Step-7.jpg","bigUrl":"\/images\/thumb\/9\/9b\/Remove-Shortcut-Arrows-Step-7.jpg\/aid11836538-v4-728px-Remove-Shortcut-Arrows-Step-7.jpg","smallWidth":460,"smallHeight":344,"bigWidth":728,"bigHeight":544,"licensing":"
\n<\/p><\/div>"}, {"smallUrl":"https:\/\/www.wikihow.com\/images\/thumb\/7\/7c\/Remove-Shortcut-Arrows-Step-8.jpg\/v4-460px-Remove-Shortcut-Arrows-Step-8.jpg","bigUrl":"\/images\/thumb\/7\/7c\/Remove-Shortcut-Arrows-Step-8.jpg\/aid11836538-v4-728px-Remove-Shortcut-Arrows-Step-8.jpg","smallWidth":460,"smallHeight":346,"bigWidth":728,"bigHeight":548,"licensing":"
\n<\/p><\/div>"}, {"smallUrl":"https:\/\/www.wikihow.com\/images\/thumb\/d\/d0\/Remove-Shortcut-Arrows-Step-9.jpg\/v4-460px-Remove-Shortcut-Arrows-Step-9.jpg","bigUrl":"\/images\/thumb\/d\/d0\/Remove-Shortcut-Arrows-Step-9.jpg\/aid11836538-v4-728px-Remove-Shortcut-Arrows-Step-9.jpg","smallWidth":460,"smallHeight":344,"bigWidth":728,"bigHeight":544,"licensing":"
\n<\/p><\/div>"}, {"smallUrl":"https:\/\/www.wikihow.com\/images\/thumb\/f\/f7\/Remove-Shortcut-Arrows-Step-10.jpg\/v4-460px-Remove-Shortcut-Arrows-Step-10.jpg","bigUrl":"\/images\/thumb\/f\/f7\/Remove-Shortcut-Arrows-Step-10.jpg\/aid11836538-v4-728px-Remove-Shortcut-Arrows-Step-10.jpg","smallWidth":460,"smallHeight":346,"bigWidth":728,"bigHeight":547,"licensing":"
\n<\/p><\/div>"}, {"smallUrl":"https:\/\/www.wikihow.com\/images\/thumb\/3\/36\/Remove-Shortcut-Arrows-Step-11.jpg\/v4-460px-Remove-Shortcut-Arrows-Step-11.jpg","bigUrl":"\/images\/thumb\/3\/36\/Remove-Shortcut-Arrows-Step-11.jpg\/aid11836538-v4-728px-Remove-Shortcut-Arrows-Step-11.jpg","smallWidth":460,"smallHeight":347,"bigWidth":728,"bigHeight":549,"licensing":"
\n<\/p><\/div>"}, {"smallUrl":"https:\/\/www.wikihow.com\/images\/thumb\/0\/09\/Remove-Shortcut-Arrows-Step-12.jpg\/v4-460px-Remove-Shortcut-Arrows-Step-12.jpg","bigUrl":"\/images\/thumb\/0\/09\/Remove-Shortcut-Arrows-Step-12.jpg\/aid11836538-v4-728px-Remove-Shortcut-Arrows-Step-12.jpg","smallWidth":460,"smallHeight":347,"bigWidth":728,"bigHeight":549,"licensing":"
\n<\/p><\/div>"}, {"smallUrl":"https:\/\/www.wikihow.com\/images\/thumb\/d\/dc\/Remove-Shortcut-Arrows-Step-13.jpg\/v4-460px-Remove-Shortcut-Arrows-Step-13.jpg","bigUrl":"\/images\/thumb\/d\/dc\/Remove-Shortcut-Arrows-Step-13.jpg\/aid11836538-v4-728px-Remove-Shortcut-Arrows-Step-13.jpg","smallWidth":460,"smallHeight":348,"bigWidth":728,"bigHeight":550,"licensing":"
\n<\/p><\/div>"}, {"smallUrl":"https:\/\/www.wikihow.com\/images\/thumb\/e\/e0\/Remove-Shortcut-Arrows-Step-14.jpg\/v4-460px-Remove-Shortcut-Arrows-Step-14.jpg","bigUrl":"\/images\/thumb\/e\/e0\/Remove-Shortcut-Arrows-Step-14.jpg\/aid11836538-v4-728px-Remove-Shortcut-Arrows-Step-14.jpg","smallWidth":460,"smallHeight":344,"bigWidth":728,"bigHeight":545,"licensing":"
\n<\/p><\/div>"}, {"smallUrl":"https:\/\/www.wikihow.com\/images\/thumb\/2\/25\/Remove-Shortcut-Arrows-Step-15.jpg\/v4-460px-Remove-Shortcut-Arrows-Step-15.jpg","bigUrl":"\/images\/thumb\/2\/25\/Remove-Shortcut-Arrows-Step-15.jpg\/aid11836538-v4-728px-Remove-Shortcut-Arrows-Step-15.jpg","smallWidth":460,"smallHeight":343,"bigWidth":728,"bigHeight":543,"licensing":"
\n<\/p><\/div>"}, {"smallUrl":"https:\/\/www.wikihow.com\/images\/thumb\/2\/24\/Remove-Shortcut-Arrows-Step-16.jpg\/v4-460px-Remove-Shortcut-Arrows-Step-16.jpg","bigUrl":"\/images\/thumb\/2\/24\/Remove-Shortcut-Arrows-Step-16.jpg\/aid11836538-v4-728px-Remove-Shortcut-Arrows-Step-16.jpg","smallWidth":460,"smallHeight":346,"bigWidth":728,"bigHeight":548,"licensing":"
\n<\/p><\/div>"}, {"smallUrl":"https:\/\/www.wikihow.com\/images\/thumb\/d\/d2\/Remove-Shortcut-Arrows-Step-17.jpg\/v4-460px-Remove-Shortcut-Arrows-Step-17.jpg","bigUrl":"\/images\/thumb\/d\/d2\/Remove-Shortcut-Arrows-Step-17.jpg\/aid11836538-v4-728px-Remove-Shortcut-Arrows-Step-17.jpg","smallWidth":460,"smallHeight":344,"bigWidth":728,"bigHeight":545,"licensing":"
\n<\/p><\/div>"}, {"smallUrl":"https:\/\/www.wikihow.com\/images\/thumb\/4\/4b\/Remove-Shortcut-Arrows-Step-18.jpg\/v4-460px-Remove-Shortcut-Arrows-Step-18.jpg","bigUrl":"\/images\/thumb\/4\/4b\/Remove-Shortcut-Arrows-Step-18.jpg\/aid11836538-v4-728px-Remove-Shortcut-Arrows-Step-18.jpg","smallWidth":460,"smallHeight":348,"bigWidth":728,"bigHeight":550,"licensing":"
\n<\/p><\/div>"}, {"smallUrl":"https:\/\/www.wikihow.com\/images\/thumb\/e\/e0\/Remove-Shortcut-Arrows-Step-19.jpg\/v4-460px-Remove-Shortcut-Arrows-Step-19.jpg","bigUrl":"\/images\/thumb\/e\/e0\/Remove-Shortcut-Arrows-Step-19.jpg\/aid11836538-v4-728px-Remove-Shortcut-Arrows-Step-19.jpg","smallWidth":460,"smallHeight":348,"bigWidth":728,"bigHeight":550,"licensing":"
\n<\/p><\/div>"}, {"smallUrl":"https:\/\/www.wikihow.com\/images\/thumb\/9\/90\/Remove-Shortcut-Arrows-Step-20.jpg\/v4-460px-Remove-Shortcut-Arrows-Step-20.jpg","bigUrl":"\/images\/thumb\/9\/90\/Remove-Shortcut-Arrows-Step-20.jpg\/aid11836538-v4-728px-Remove-Shortcut-Arrows-Step-20.jpg","smallWidth":460,"smallHeight":344,"bigWidth":728,"bigHeight":545,"licensing":"
\n<\/p><\/div>"}.