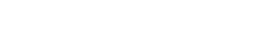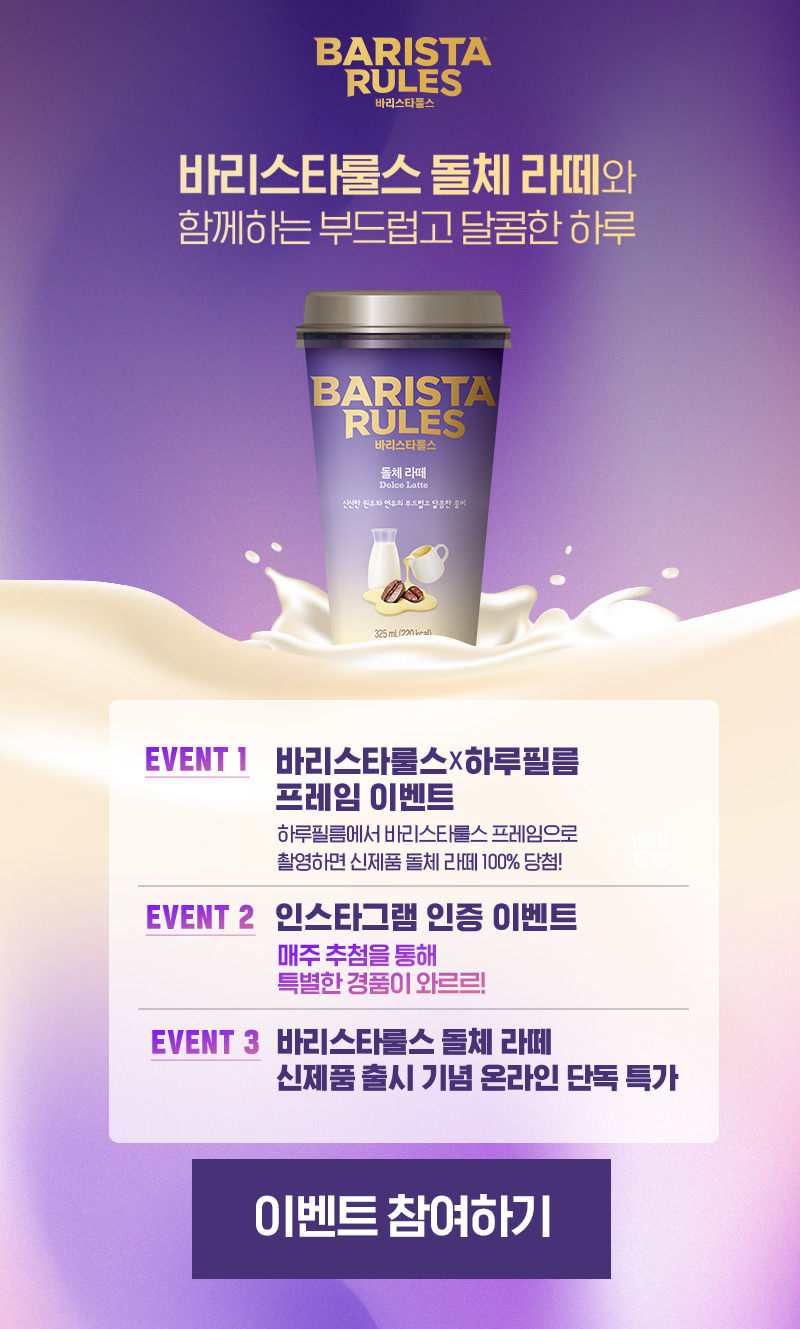I was given a wireless. This worked on the first try. To change basic settings for your mouse, select Start> Settings> Devices> Mouse. 5 Ways to Use a Keyboard to Click & Move a Mouse on PC & Mac, How to Use Your Computer Without a Mouse: Shortcuts & Mouse Keys, mouse and was wondering exactly what they do. "This article is awesome! Subscribe to Real Life Unboxing for more tech, home, fitness and lifestyle products! Did You Know You Can Buy a $500 Machine Just for Cleaning Records? The Microsoft Bluetooth Mouseuses 1AAbattery. To connect a wireless mouse to the computer, you can achieve that through the Bluetooth. In the Computer window, double-click Local Disk (C:) and then double-click the WConnectTool folder. If so, go through the Bluetooth device connection wizard via Control Panel. The wireless device that you are using has trouble synchronizing with the receiver. On her spare time, Tina likes to watch movies, go shopping or chat with friends and enjoy her life. 3 ADJUSTABLE DPI 800,1200,1600 DPI, easily change the cursor sensitivity depending on your activity. Do not use rechargeable or other kinds of batteries in a product that is not designed to use rechargeable batteries. Insert new batteries in the directions shown (match + with the + on the battery and vice versa). rock band rickenbacker; l oreal hicolor magenta uk; Fix 2: 1. Features reliability, ease-of-use, and user comfort, this portable mouse gives you fast data transmission and no delay or dropouts. Bypass any port replicators, USB hubs, KVM switches, and similar devices. Click the Bluetooth option. We recommend that you maintain a distance of at least 8 inches between these devices. On your Windows 11 PC, select Connect if a notification appears for your mouse, then wait for it to get set up. Repairs 4k, 8k corrupted, broken, or unplayable video files. 4. We use cookies to make wikiHow great. Wipe the batteries by using a clean, soft cloth. Pair your mouse with Bluetooth Turn on your mouse, then follow the instructions to pair it to your PC: Press and hold the pair button on the bottom of the mouse until the LED light starts to flash (about 5 seconds). ", "You helped me find out how to do this. Once all steps are finished, check whether the Bluetooth wireless driver has connected to your computer. Launch Device Driver as shown in the previous solution. Repair corrupt Outlook PST files & recover all mail items. Pairing Method 2: 1. By submitting your email, you agree to the Terms of Use and Privacy Policy. . I have a preference for mice without a large round hump, I prefer more flat mice. Click Start, click Run, type regedit, and then click OK. How you connect your wireless mouse depends on which type of wireless mouse you purchaseda USB-RF mouse or a Bluetooth mouse. If you've done all this and it doesn't work, it's just time to replace your mouse. To help save battery, press the Bluetooth button on the bottom to turn off your mouse when you're not using it. If the problem continues to occur, try one of the following additional steps: If the device has an AC adapter for charging, try to use a different power outlet. If neither device is working, connect a USB mouse to the computer so you can complete the procedure. North America, Canada, Unit 170 - 422, Richards Street, Vancouver, British Columbia, V6B 2Z4, Asia, Hong Kong, Suite 820,8/F., Ocean Centre, Harbour City, 5 Canton Road, Tsim Sha Tsui, Kowloon. There are several types of mouse including the mechanical mouse, optical and laser mouse, wireless mouse, vertical mouse, trackball mouse, pen mouse, stylus mouse, joystick mouse, finger mouse, roller bar mouse and game mouse. NOTE: For information about the power switch on the keyboard or mouse, check the specifications or supplied operations guide. Windows detects the mouse and adds the relevant drivers. On Mac, turn on Bluetooth in the System Preferences menu. If you have any better solution to connect wireless mouse to computer, you can share it in the comment zone. How to Fix Mouse Lag in Windows 10/11? A newer version of your browser may be available. The Best Wireless Keyboard and. If using a USB receiver, plug it in to your computer. If the mouse doesn't appear, press and hold the pairing button on your mouse again. 1. Once it completes, you should be able to move the on-screen cursor with your mouse. This article has been viewed 2,327,656 times. Depending on the product, the connection point might be a "dock" in which the device sits or it might be a cable to which the device connects. A Mini USB receiver (stored in the battery slot) supports plug and play. Click the ID button at the end of the receiver once, (See Figure 1 below). Whether you want to build your own home theater or just learn more about TVs, displays, projectors, and more, we've got you covered. To change basic settings for your mouse, selectStart>Settings>Bluetooth & devices>Mouse. Note Intellipoint is the mouse software, and Intellitype Pro is the keyboard software.HKEY_CURRENT_USER\Software\Microsoft\Intellipoint HKEY_CURRENT_USER\Software\Microsoft\IntelliType Pro. Check Applicable Products and Categories for details. Conveniently, the next step of adding the device can be found right below the Bluetooth option. The good news is Windows handles most of the setup process for you. Can You Connect AirPods to a Nintendo Switch? Choose the account you want to sign in with. Thank you:) Bypass any port replicators, USB hubs, KVM . LeadsaiL Wireless Silent USB Rechargeable Mouse ReviewGood budget mouse ideal for a laptop or notebook, the Leadsail mouse arrived in a simple branded box along with a USB to micro USB charging lead and instructions, the instructions are good and clear going through the functions and features along with labelled diagrams.\rAfter opening it up I gave it a quick test on my notebook, the USB dongle is held in with a magnet which although makes no real difference I thought it was quite a neat design feature. When using a new wireless keyboard or mouse, When either of the wireless keyboard or mouse is not working. Windows 11s New Requirement Explained, How To Turn Off Live Caption On Android Devices, How To Change Black Background To White On Android Devices, Best iPhone 13, Mini, Pro, and Pro Max Case, How To Connect And Use The Apple SuperDrive. Best Yoke For Microsoft Flight Simulator 2020, Best Free Addons For Microsoft Flight Simulator, Insert your Bluetooth adapter into your PC, In the Bluetooth & other devices tab, click Add Bluetooth or other devices, A device window will now pop up. You can connect one device . Take Screenshot by Tapping Back of iPhone, Pair Two Sets of AirPods With the Same iPhone, Download Files Using Safari on Your iPhone, Turn Your Computer Into a DLNA Media Server, Control All Your Smart Home Devices in One App. Once your mouse is paired, the LED light will stop flashing. Try the mouse with a different computer and see if it works. Slient Click Button: Reducing 90% of the Click Noise--Less Nosise while More Focused. You should see a connection request to verify that you want to connect the specified device. http://www.microsoft.com/hardware/mouseandkeyboard/tracklanding.mspx. The battery level appears next to your mouse. Tip:To check the battery level any time, select Search, type Bluetooth, and then open Bluetooth & other devices settings. If applicable, you may also want to change the USB port into which the receiver is plugged. A Bluetooth mouse doesnt require you to insert a dongle. Latest Windows 11 Update Puts Bing AI on Your Taskbar, How the Coolest Laptop That Ever Was Got a New Lease on Life, Spotifys New AI DJ Could Drive You Crazy or Find You Great New Tunes, New Android Features Like Fast Pairing Headed to Chromebooks, WearOS, Why You Should Stop Sharing Your Private Address Book Data to Social Apps, Connect a Wireless Mouse on a Computer Running Windows 10, Connect a Wireless Mouse on a Computer Running macOS, Connect a Wireless Mouse on a Computer Running Ubuntu Linux (Version 18.04). How to pair the wireless keyboard and mouse with the computer. Windows 11s New Requirement Explained, How To Bypass TPM 2.0 And Install Windows 11, How To Fix 'Windows 11 Installation Has Failed, How To Uninstall Windows 11 And Rollback To Windows 10, How To Fix The 'Windows 11 Snipping Tool Broken' Error, How To Fix Windows 11 Start Menu Not Working, What Is A TPM? The next screen instructs you to turn your wireless mouse off and then back on. Explore subscription benefits, browse training courses, learn how to secure your device, and more. {"smallUrl":"https:\/\/www.wikihow.com\/images\/thumb\/0\/00\/Connect-a-Wireless-Mouse-Step-27-Version-2.jpg\/v4-460px-Connect-a-Wireless-Mouse-Step-27-Version-2.jpg","bigUrl":"\/images\/thumb\/0\/00\/Connect-a-Wireless-Mouse-Step-27-Version-2.jpg\/v4-728px-Connect-a-Wireless-Mouse-Step-27-Version-2.jpg","smallWidth":460,"smallHeight":334,"bigWidth":728,"bigHeight":529,"licensing":"
License: Creative Commons<\/a> License: Creative Commons<\/a> I edited this screenshot of a Mac icon.\n<\/p> License: Fair Use<\/a> License: Creative Commons<\/a> License: Creative Commons<\/a> License: Creative Commons<\/a> License: Creative Commons<\/a> License: Creative Commons<\/a> License: Fair Use<\/a> (screenshot) License: Creative Commons<\/a> License: Creative Commons<\/a>
\n<\/p>
\n<\/p><\/div>"}, {"smallUrl":"https:\/\/www.wikihow.com\/images\/thumb\/8\/88\/Connect-a-Wireless-Mouse-Step-23.jpg\/v4-460px-Connect-a-Wireless-Mouse-Step-23.jpg","bigUrl":"\/images\/thumb\/8\/88\/Connect-a-Wireless-Mouse-Step-23.jpg\/v4-728px-Connect-a-Wireless-Mouse-Step-23.jpg","smallWidth":460,"smallHeight":334,"bigWidth":728,"bigHeight":529,"licensing":"
\n<\/p>
\n<\/p><\/div>"}, {"smallUrl":"https:\/\/www.wikihow.com\/images\/f\/ff\/Macapple1.png","bigUrl":"\/images\/thumb\/f\/ff\/Macapple1.png\/29px-Macapple1.png","smallWidth":460,"smallHeight":476,"bigWidth":29,"bigHeight":30,"licensing":"
\n<\/p><\/div>"}, {"smallUrl":"https:\/\/www.wikihow.com\/images\/thumb\/6\/6c\/Connect-a-Wireless-Mouse-Step-24.jpg\/v4-460px-Connect-a-Wireless-Mouse-Step-24.jpg","bigUrl":"\/images\/thumb\/6\/6c\/Connect-a-Wireless-Mouse-Step-24.jpg\/v4-728px-Connect-a-Wireless-Mouse-Step-24.jpg","smallWidth":460,"smallHeight":334,"bigWidth":728,"bigHeight":529,"licensing":"
\n<\/p>
\n<\/p><\/div>"}, {"smallUrl":"https:\/\/www.wikihow.com\/images\/thumb\/7\/75\/Connect-a-Wireless-Mouse-Step-25.jpg\/v4-460px-Connect-a-Wireless-Mouse-Step-25.jpg","bigUrl":"\/images\/thumb\/7\/75\/Connect-a-Wireless-Mouse-Step-25.jpg\/v4-728px-Connect-a-Wireless-Mouse-Step-25.jpg","smallWidth":460,"smallHeight":334,"bigWidth":728,"bigHeight":529,"licensing":"
\n<\/p>
\n<\/p><\/div>"}, {"smallUrl":"https:\/\/www.wikihow.com\/images\/thumb\/3\/37\/Connect-a-Wireless-Mouse-Step-26.jpg\/v4-460px-Connect-a-Wireless-Mouse-Step-26.jpg","bigUrl":"\/images\/thumb\/3\/37\/Connect-a-Wireless-Mouse-Step-26.jpg\/v4-728px-Connect-a-Wireless-Mouse-Step-26.jpg","smallWidth":460,"smallHeight":334,"bigWidth":728,"bigHeight":529,"licensing":"
\n<\/p>
\n<\/p><\/div>"}, {"smallUrl":"https:\/\/www.wikihow.com\/images\/thumb\/a\/af\/Connect-a-Wireless-Mouse-Step-29.jpg\/v4-460px-Connect-a-Wireless-Mouse-Step-29.jpg","bigUrl":"\/images\/thumb\/a\/af\/Connect-a-Wireless-Mouse-Step-29.jpg\/v4-728px-Connect-a-Wireless-Mouse-Step-29.jpg","smallWidth":460,"smallHeight":334,"bigWidth":728,"bigHeight":529,"licensing":"
\n<\/p>
\n<\/p><\/div>"}, {"smallUrl":"https:\/\/www.wikihow.com\/images\/thumb\/d\/d3\/Connect-Motorola-Bluetooth-Headset-to-a-Mac-Step-4-Version-2.jpg\/v4-460px-Connect-Motorola-Bluetooth-Headset-to-a-Mac-Step-4-Version-2.jpg","bigUrl":"\/images\/thumb\/d\/d3\/Connect-Motorola-Bluetooth-Headset-to-a-Mac-Step-4-Version-2.jpg\/v4-728px-Connect-Motorola-Bluetooth-Headset-to-a-Mac-Step-4-Version-2.jpg","smallWidth":460,"smallHeight":345,"bigWidth":728,"bigHeight":546,"licensing":"
\n<\/p>
\n<\/p><\/div>"}, {"smallUrl":"https:\/\/www.wikihow.com\/images\/thumb\/1\/1f\/Tether-via-Bluetooth-in-Android-Step-8.jpg\/v4-460px-Tether-via-Bluetooth-in-Android-Step-8.jpg","bigUrl":"\/images\/thumb\/1\/1f\/Tether-via-Bluetooth-in-Android-Step-8.jpg\/v4-728px-Tether-via-Bluetooth-in-Android-Step-8.jpg","smallWidth":460,"smallHeight":345,"bigWidth":728,"bigHeight":546,"licensing":"
\n<\/p><\/div>"}, {"smallUrl":"https:\/\/www.wikihow.com\/images\/thumb\/b\/b4\/Connect-a-Wireless-Mouse-Step-18-Version-2.jpg\/v4-460px-Connect-a-Wireless-Mouse-Step-18-Version-2.jpg","bigUrl":"\/images\/thumb\/b\/b4\/Connect-a-Wireless-Mouse-Step-18-Version-2.jpg\/v4-728px-Connect-a-Wireless-Mouse-Step-18-Version-2.jpg","smallWidth":460,"smallHeight":334,"bigWidth":728,"bigHeight":529,"licensing":"
\n<\/p>
\n<\/p><\/div>"}, {"smallUrl":"https:\/\/www.wikihow.com\/images\/thumb\/3\/33\/Connect-a-Wireless-Mouse-Step-15.jpg\/v4-460px-Connect-a-Wireless-Mouse-Step-15.jpg","bigUrl":"\/images\/thumb\/3\/33\/Connect-a-Wireless-Mouse-Step-15.jpg\/v4-728px-Connect-a-Wireless-Mouse-Step-15.jpg","smallWidth":460,"smallHeight":334,"bigWidth":728,"bigHeight":529,"licensing":"
\n<\/p>
\n<\/p><\/div>"}, {"smallUrl":"https:\/\/www.wikihow.com\/images\/thumb\/3\/35\/Connect-a-Wireless-Mouse-Step-16.jpg\/v4-460px-Connect-a-Wireless-Mouse-Step-16.jpg","bigUrl":"\/images\/thumb\/3\/35\/Connect-a-Wireless-Mouse-Step-16.jpg\/v4-728px-Connect-a-Wireless-Mouse-Step-16.jpg","smallWidth":460,"smallHeight":334,"bigWidth":728,"bigHeight":529,"licensing":"